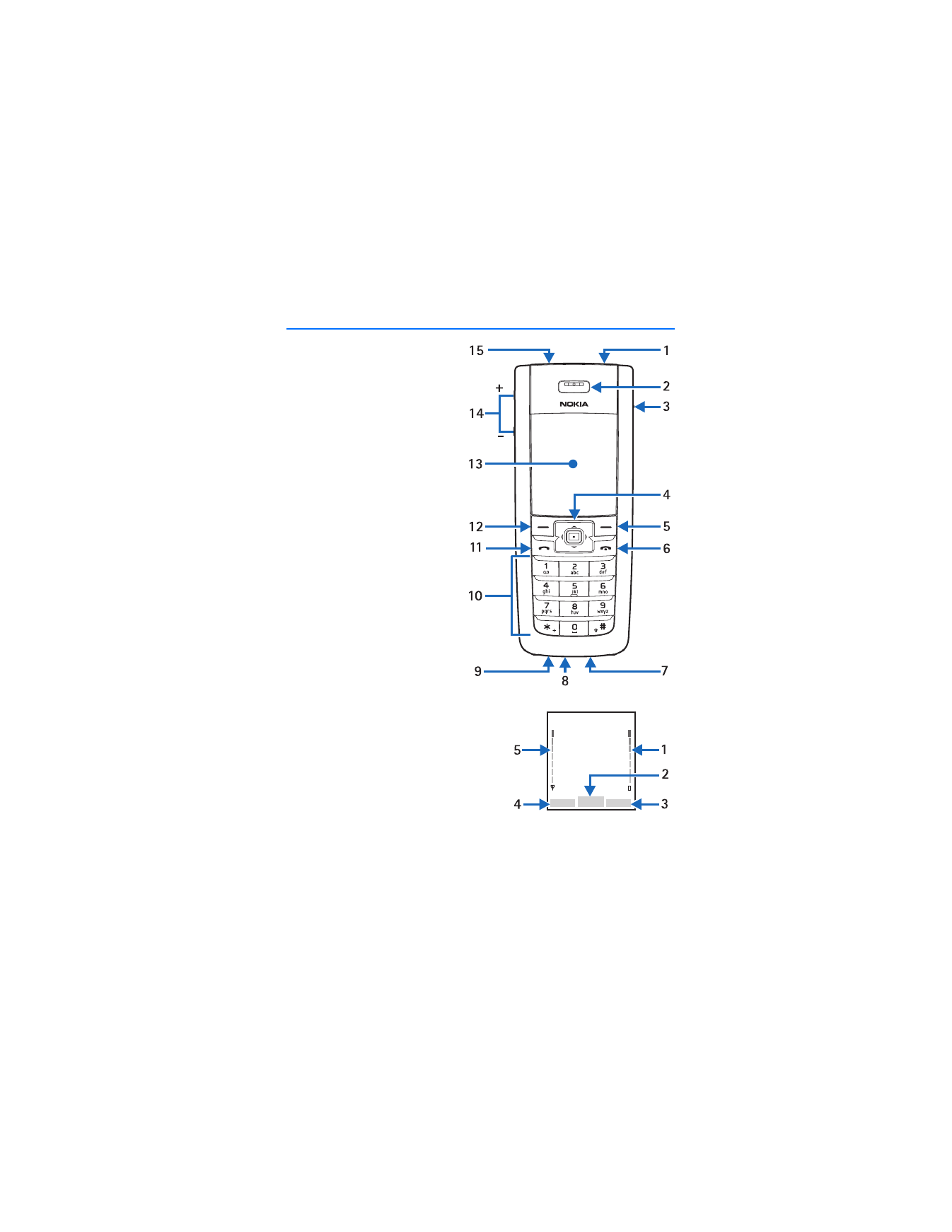
1. Phone at a glance
•
Power key (1)
•
Earpiece (2)
•
Headset connector (3)
•
Five-way joystick (4)
•
Right selection key (5)
•
End key (6)
•
Pop-Port™ connector (7)
•
Microphone (8)
•
Charger port (9)
•
Keypad (10)
•
Call key (11)
•
Left selection key (12)
•
Display screen (13)
•
Volume key (14)
•
IR port (15)
■ The start screen
Depending on your wireless service provider
and the model number of your device, some
or all of the following selection keys may
appear on the start screen.
The start screen is home base and indicates
your device is in standby mode.
Battery level (1)—A higher bar indicates
more battery power.
Menu
(2)—Press the joystick to select this option.
Names
or network operator menu item (3)—Press the Right selection key to select
this option.
Go to
(4)—Press the Left selection key to select this option.
Signal strength (5)—A higher bar indicates a stronger network signal.
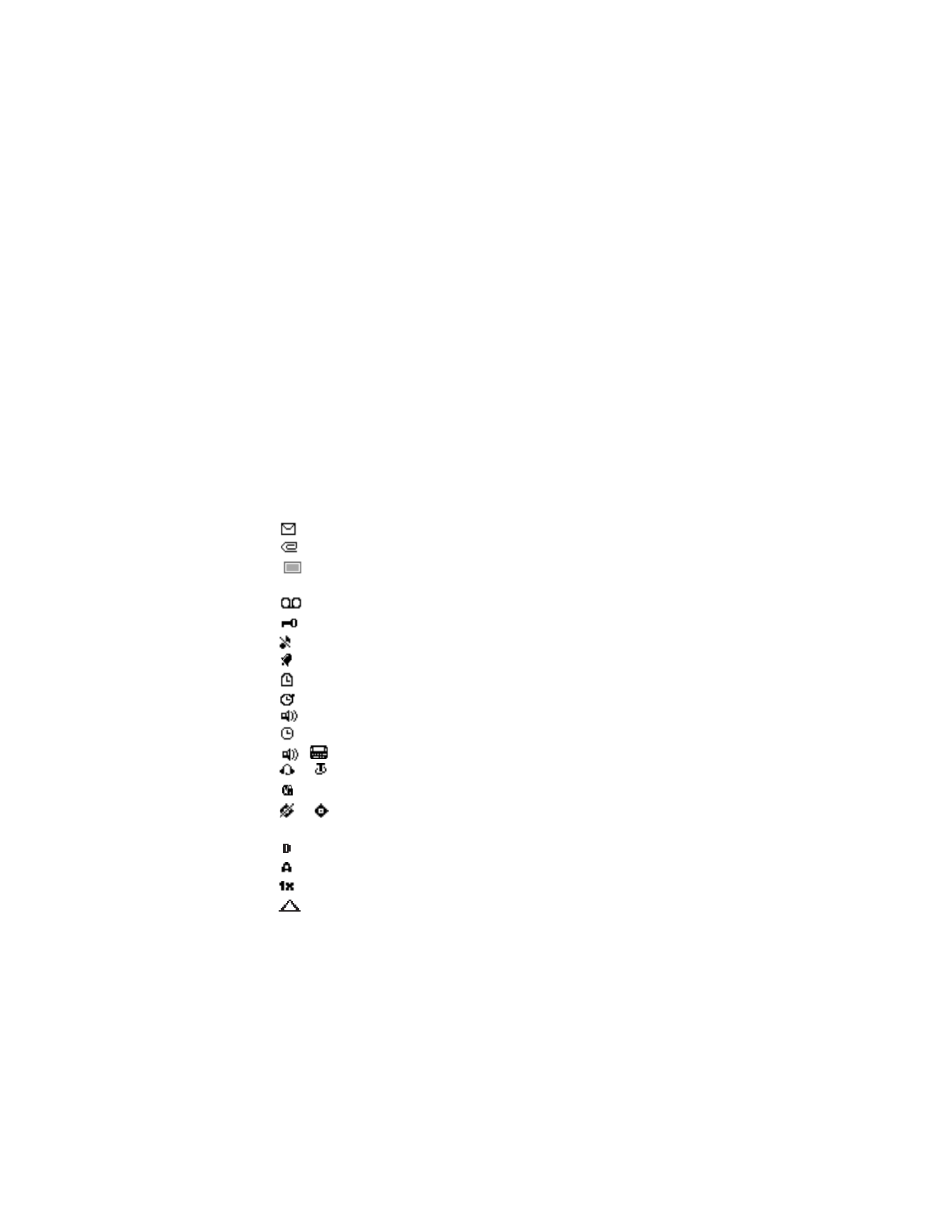
P h o n e a t a g l a n c e
10
■ Quick keys
Depending on your wireless service provider and the model number of your device,
some or all of the following joystick shortcuts may be available from the start screen.
Scroll up—Activate camera from standby mode.
Scroll right—View calendar.
Scroll down—Go to contacts list.
Scroll left—Create a text message.
Press joystick—Select highlighted menus and submenus.
■ Indicators and icons
Depending on your wireless service provider and the model number of your device,
some or all of the following indicators and icons may appear on the start screen.
You have new text or picture messages. See "Text messages," p. 22.
You have new multimedia messages. See "Multimedia messages," p. 27.
You have a picture message in your inbox. See "Receive and save a
picture message," p. 26.
You have new voice messages. See "Voice messages," p. 31.
Device keypad is locked. See "Keyguard," p. 19.
Device is set to the silent profile. See "Profiles," p. 52.
Alarm clock is set to on. See "Alarm clock," p. 69.
Countdown timer is running. See "Countdown timer," p. 75.
Stopwatch timer is running in the background. See "Stopwatch," p. 75.
Integrated hands-free is active. See "Use the loudspeaker," p. 17.
Timed profile is selected. See "Profiles," p. 52.
,
An enhancement is connected to the device.
or
See "Enhancements," p. 83.
Voice privacy encryption is active in the network.
or
Location info sharing is set to Emergency or ON.
See "Location info sharing," p. 55.
You are in a digital network. See "Network Services," p. 5.
You are in an analog network. See "Network Services," p. 5.
You are in a 1XRTT network. See "Network Services," p. 5.
You are roaming outside your home network.
See "Roaming options," p. 64.
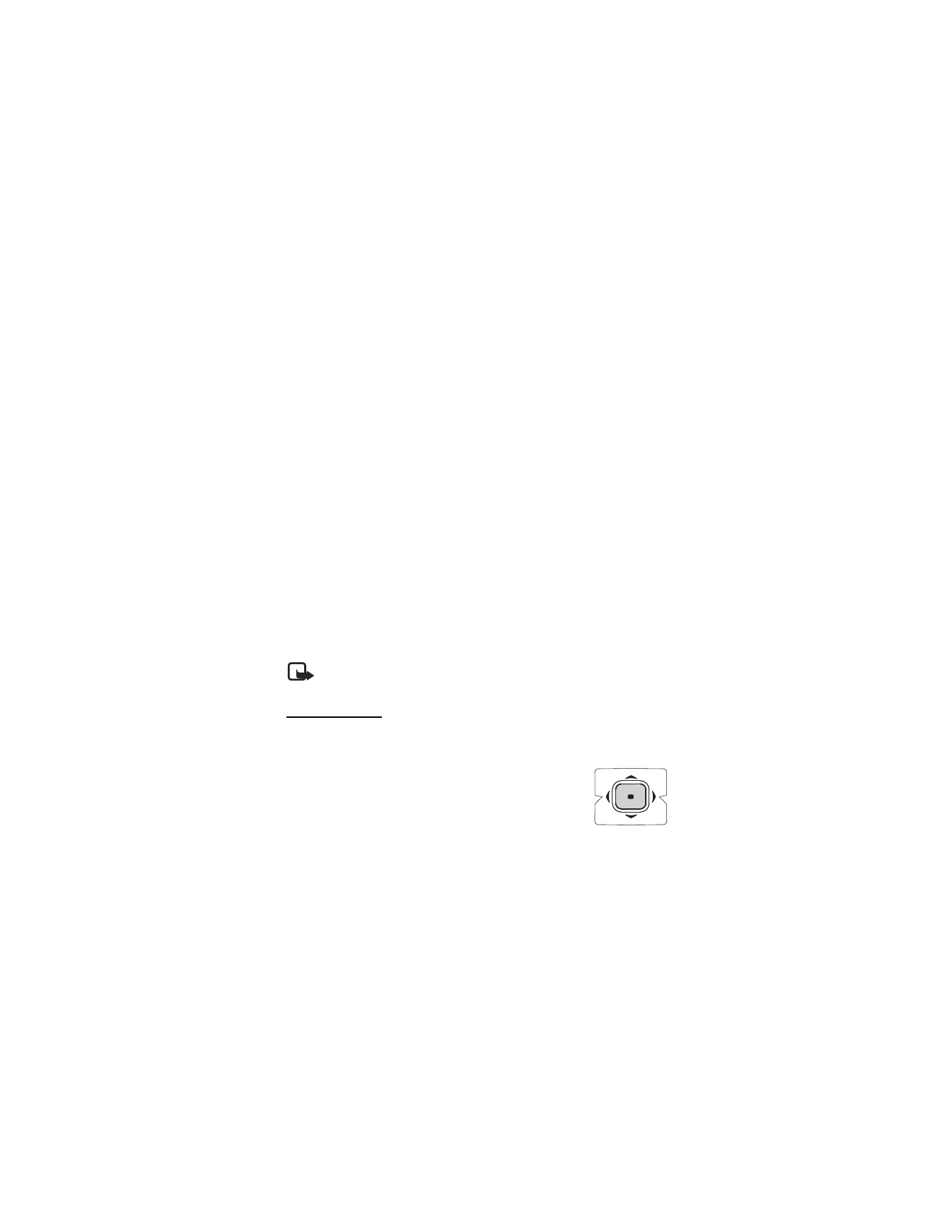
P h o n e a t a g l a n c e
11
■ Get the most out of this guide
The following sections illustrate the various components of your phone. Familiarize
yourself with these sections to help you understand the instructions that follow.
This guide uses certain terms for the steps that you are asked to perform.
•
Press means to press and release a key quickly. For example, press 7 means
press the key on the keypad that is labeled with the number 7 and letters "pqrs."
•
Press and hold means to press and hold key for 2 to 3 seconds; then realease
the key.
•
Selection keys and the joystick are used to select a menu option. To select an
option, press the selection key below the menu item on the device screen.
•
The joystick is used to move up, down, left, or right in the menus.
•
Call and end keys: Press the call key to place a call or to answer an incoming call.
Press the end key to end a call or press and hold to return to the start screen.
■ Device menus
Device features are grouped according to function and are accessed through the
main menus. Each main menu contains submenus and lists from which you can
select or view items and customize your device features. You can access these
menus and submenus by using the scroll method or by using shortcuts.
You can change your menu view from list to grid. See "Display settings," p. 53.
Note: Some features may not be available, depending on your network.
For more information, contact your wireless provider.
Scroll method
You can use the joystick to move up, down, left and right through the options.
Press the joystick to select an item.
1. At the start screen, select
Menu
, and scroll through the
main menus using the joystick.
As you scroll through the menus, the menu number
appears in the upper right corner of the display. On the
right side of the display screen is a scroll bar with a tab
that moves up or down as you scroll through the menus. This tab provides a
visual representation of your current position in the menu structure.
2. When you arrive at a menu, press the joystick,
Select
, to enter submenus.
Select
Back
(the Right selection key) to return to the previous menu. Press the
end key to return to the start screen from any menu or submenu.
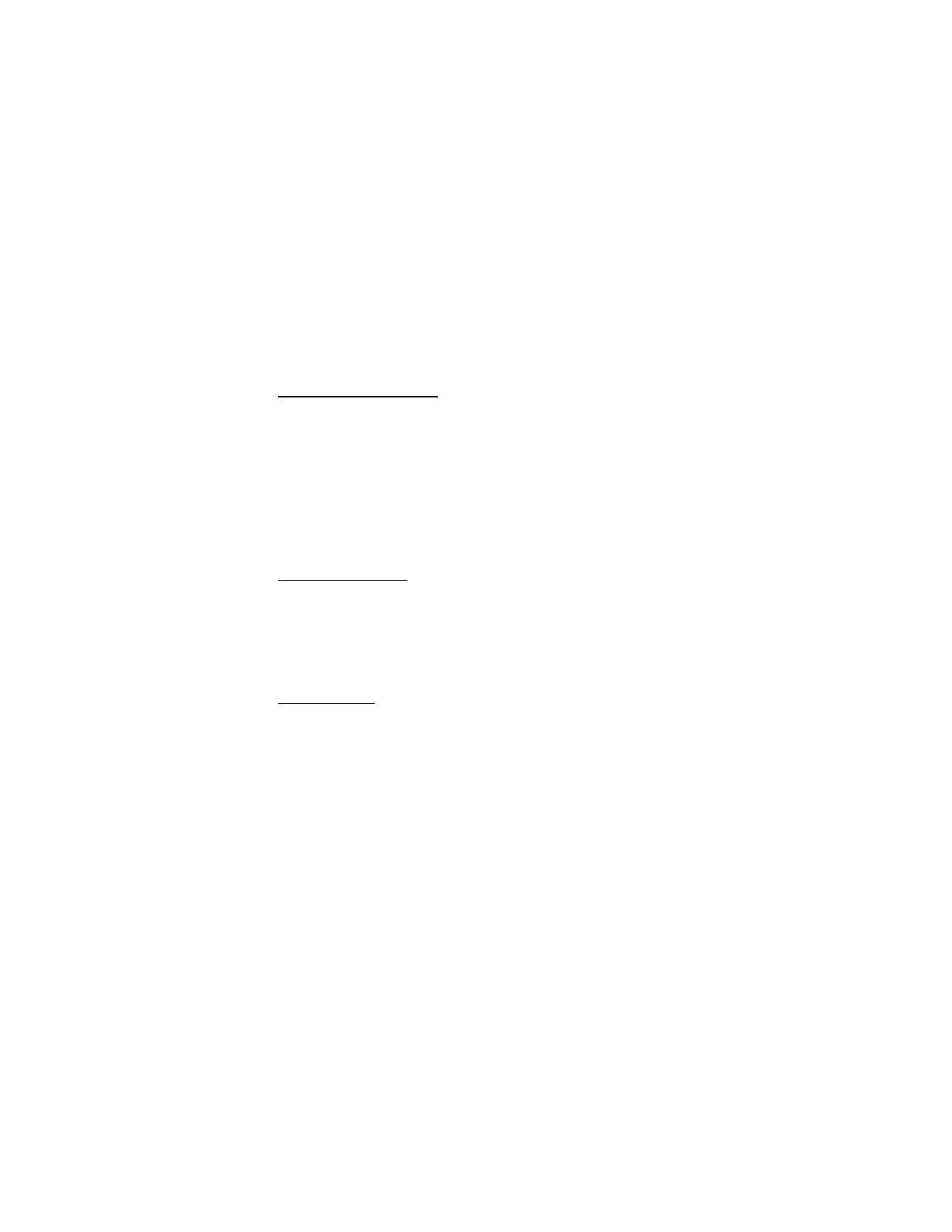
P h o n e a t a g l a n c e
12
■ Go to function
The
Go to
menu allows you to change what you can access from the Left selection
key on your device. With this function, your most frequently used functions can
be quickly accessed from the
Go to
menu on the start screen.
Choose Go to functions
1. Go to can be accessed by pressing the Left selection key; or, at the start screen,
select
Go to
>
Options
>
Select options
.
2. Use the joystick to highlight the desired function.
3. Select
Mark
to add a function. Select
Unmark
to remove a function.
4. Select
Done
when you have added all desired functions.
5. Select
Yes
to save the changes.
6. At the start screen, select
Go to
to display a list of the functions that you
selected in step 3.
Organize functions
1. At the start screen, select
Go to
>
Options
>
Organize
.
2. Use the joystick to scroll up or down and highlight the function you wish
to rearrange, and select
Move
>
Move up
,
Move down
,
Move to top
, or
Move to bottom
.
3. Select
Done
>
Yes
to save the changes.
In-phone help
Many features have brief descriptions (help text) that can be viewed on the display.
To activate help text, at the start screen, select
Menu
>
Settings
>
Phone settings
>
Help text activation
>
On
or
Off
.
To view these descriptions, scroll to a feature and wait for about 14 seconds. Use
the joystick to view all the description or press
Back
to exit.
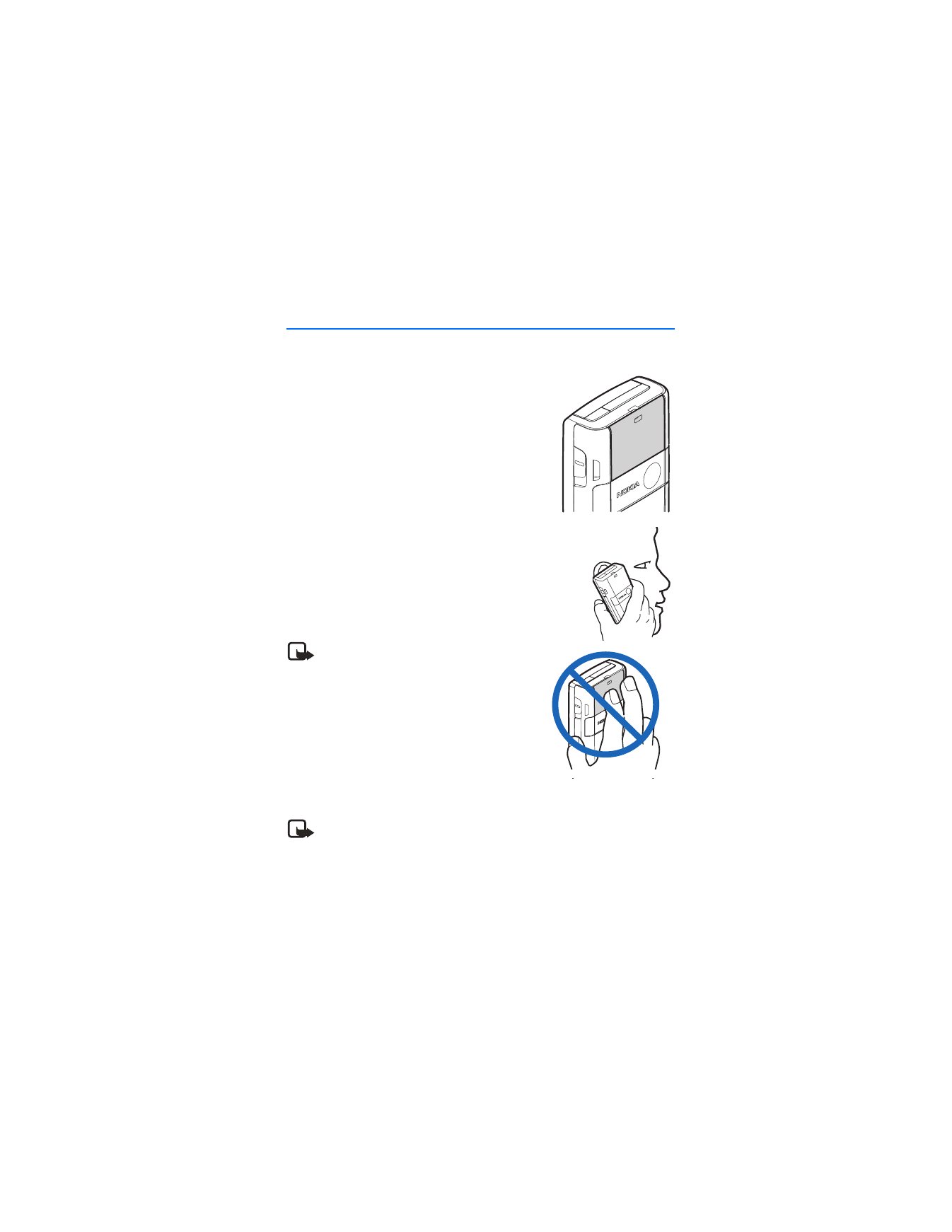
S e t u p y o u r p h o n e
13