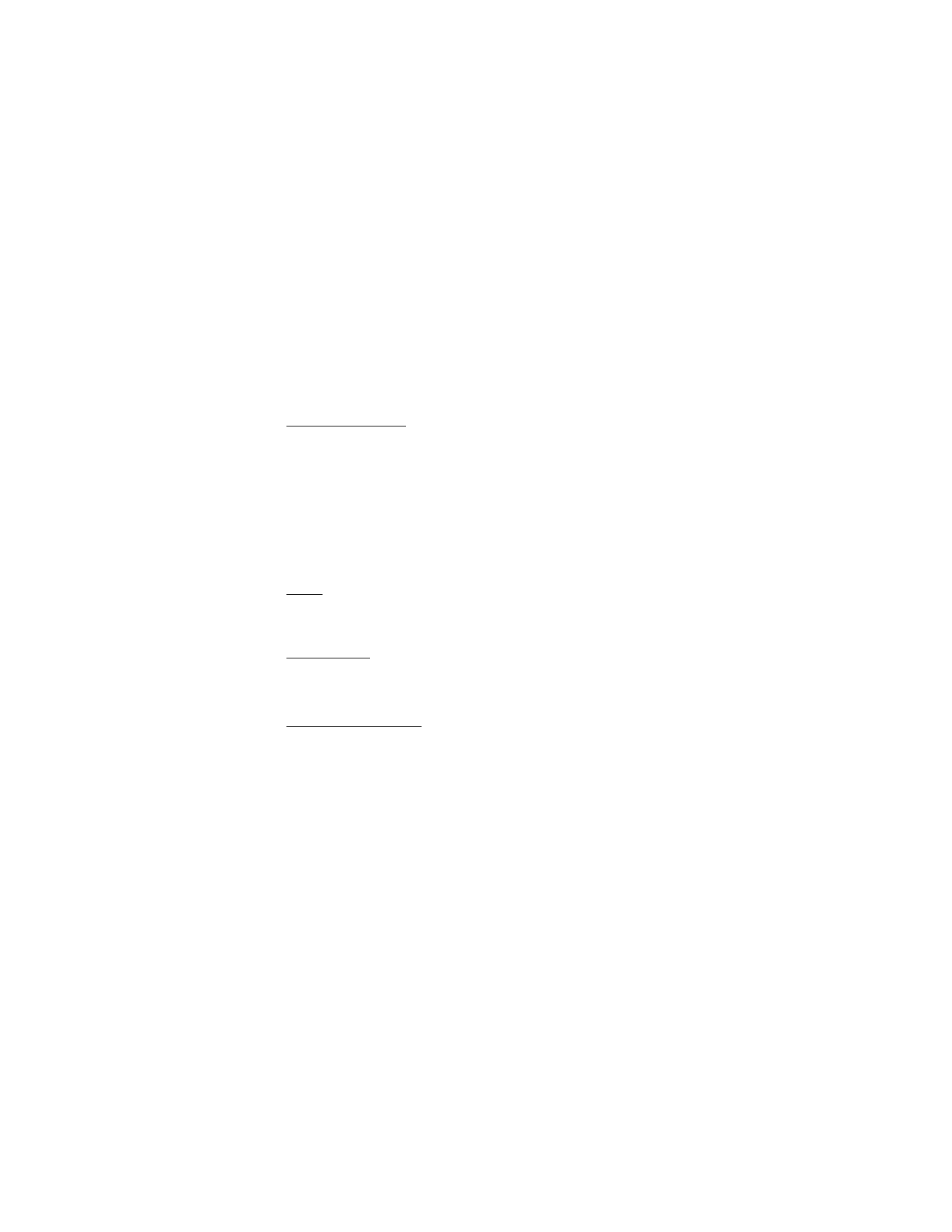
■ Calendar
The calendar keeps track of reminders, calls you need to make, meetings, and
birthdays. It can even sound an alarm for any of these events.
Monthly view provides an overview of the selected month and weeks. It also allows
you to jump to a specific date. Any days or dates that appear in bold font contain
calendar notes such as a meeting or reminder.
Open
In the standby mode, select
Menu
>
Organizer
>
Calendar
. You can move the
cursor in some calendar views by using the joystick.
Go to a date
1. In the standby mode, select
Menu
>
Organizer
>
Calendar
>
Options
>
Go to date
.
2. Enter the date (for example, mm/dd/yyyy), and select
OK
.
Note a specific date
You can apply five types of notes to your calendar. Your device asks for further
information depending on which note you choose. You also have the option to
set an alarm for any meeting, call, birthday, memo, or reminder that you create.
1. Go to the date for which you want to set a reminder. See "Go to a date," p. 75.
2. From the monthly view (with the go-to date highlighted), select
Options
>
Make a note
.
3. Select one of the following note types and proceed accordingly:
Meeting
—Enter a subject, location, and a start/end time.
Call
—Enter a phone number, a name and the time.
Birthday
—Enter the person’s name and year of birth.
Memo
—Enter a subject and an end date.
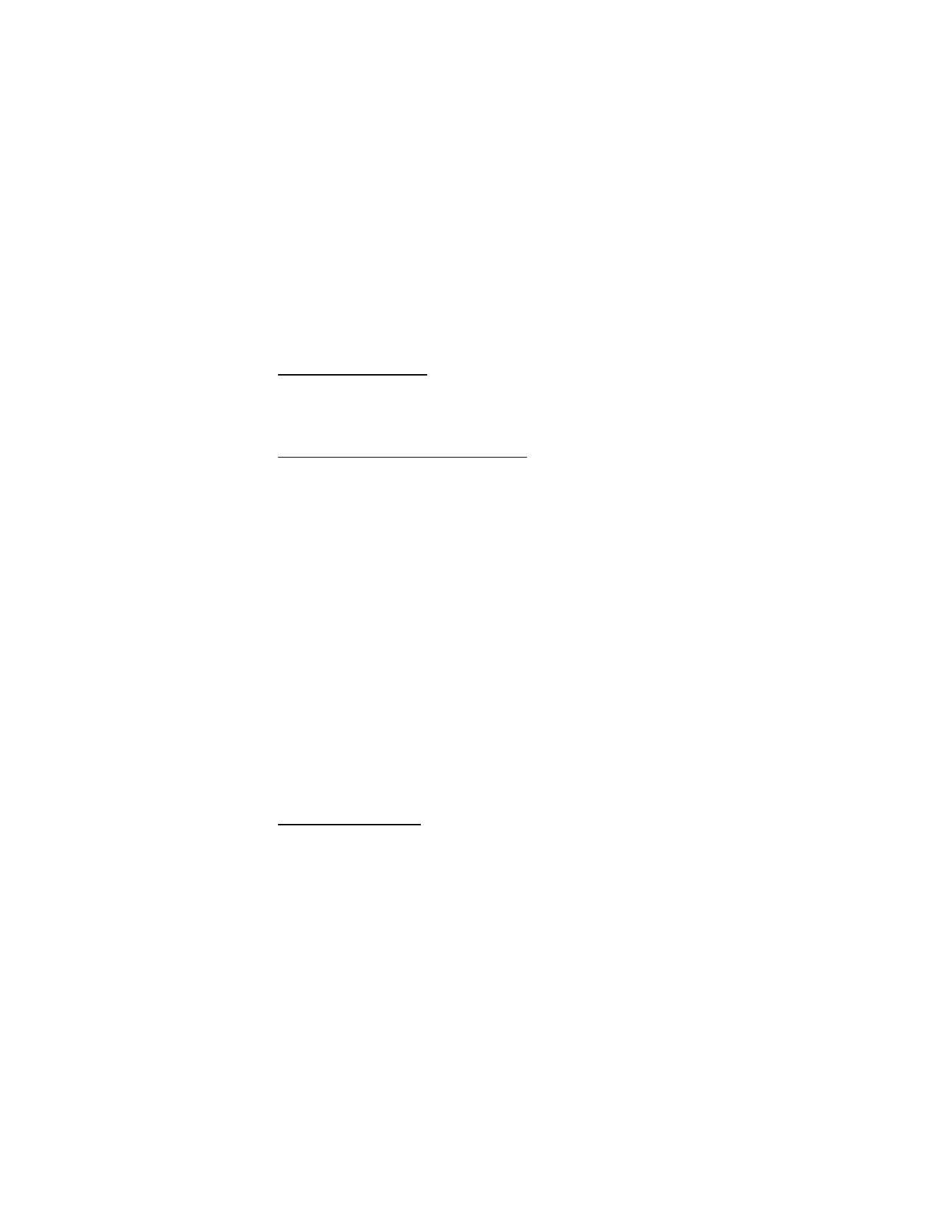
O r g a n i z e r
76
Reminder
—Enter the subject you wish to be reminded about. You are given
the option to set an alarm.
4. Enter your note, and select
Options
>
Save
.
View notes (day view)
After you have created calendar notes, you can view them.
1. In the standby mode, select
Menu
>
Organizer
>
Calendar
.
2. Scroll to the date containing the note that appears in bold type, and select
View
.
Options while viewing a list of notes
1. Select
Options
while viewing a day’s note to display the following:
The options listed below are available either while viewing the body of a note
or viewing the header of a note.
Make a note
—Create a new note for the selected date.
Delete
—Delete the note.
Edit
—Edit the note.
Move
—Move the note to another date on your calendar.
Repeat
—Set the note to recur on a regular basis (daily, weekly, biweekly,
monthly, and yearly).
Go to date
—Jump to another date on your calendar.
Go to today
—Jump to the current date on your calendar.
Send note
—Send the note to another device as a text message or in
calendar-to-calendar (vCal) format (if supported in the receiving phone)
by way of multimedia messages, text messages, or IR.
Copy
—Copy the note, which you can then paste to another date.
Settings
—Set the date and time, date and time format, the day each week
starts and whether you want your notes to auto-delete after a specified time.
Go to to-do list
—Jump to the to-do list on your calendar.
2. Select an option to activate it or enter its submenu.
Send a calendar note
1. In the standby mode, select
Menu
>
Organizer
>
Calendar
.
2. Scroll to the date containing the note you wish to send, which appears in bold
type, and select
View
.
3. Scroll to the note you wish to send, and select
Options
>
Send note
>
Via
calendar
,
Via multimedia
(see "Multimedia messages," p. 26),
Via text message
,
or
Via infrared
(see "Infrared activation," p. 64).
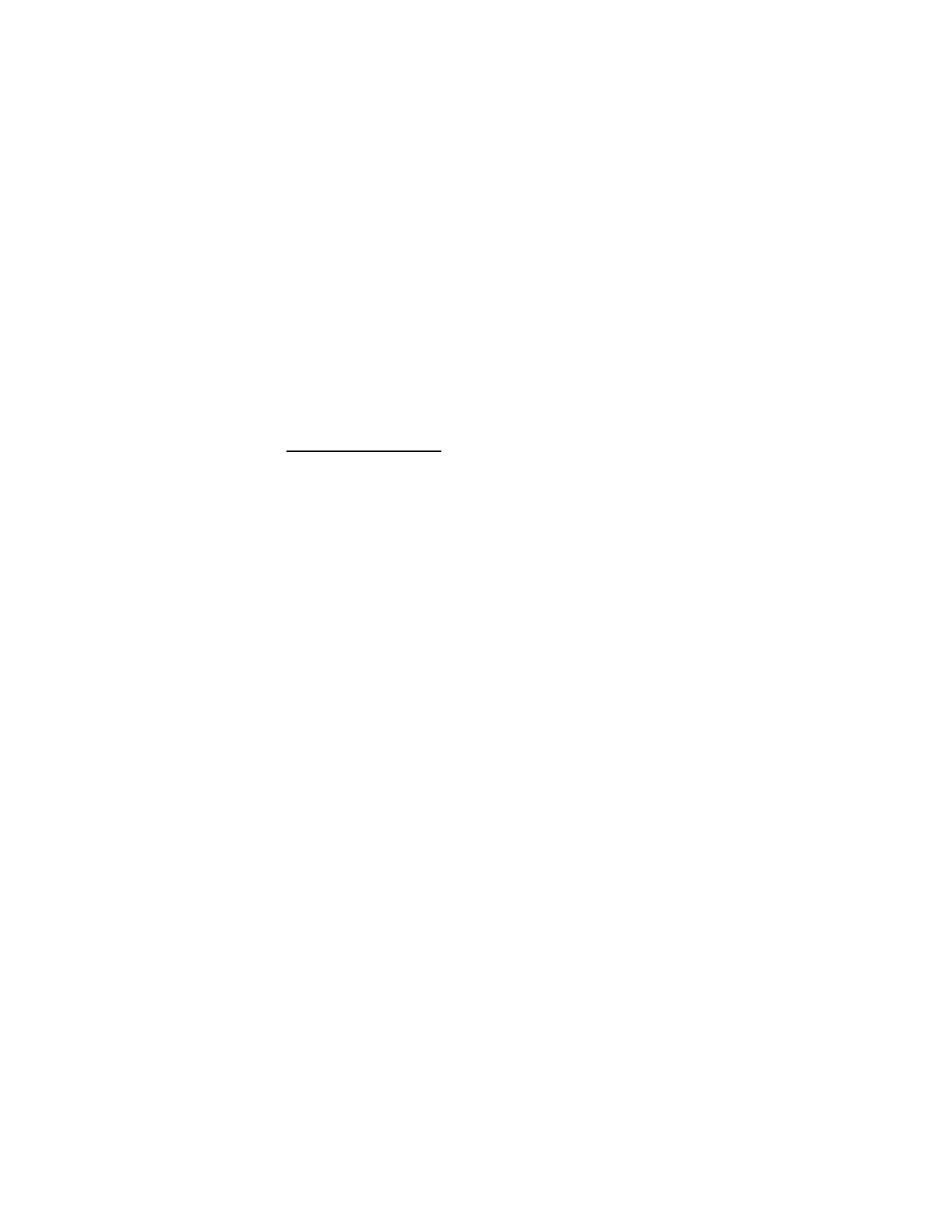
O r g a n i z e r
77
4. If you selected
Via calendar
, enter the number for the recipient, or select
Search
to retrieve a number from the contacts list and
OK
.
If you selected
Via text message
, the note appears as a text message in the display.
5. Select
Send
>
Send to number
,
Send to e-mail
,
Send to many
or
Send to distrib.
list
. Highlight the contact you wish to send your note to and select
Send
.
6. Enter the number for the recipient, or select
Search
to retrieve a number from
the contacts list and
Send
.
Receive calendar notes
When you receive a calendar note in calendar-to-calendar (vCal) format, your
device displays
Calendar note received
.
•
To view calendar notes, select
Show
and, if necessary, scroll to view the entire
message.
•
To save calendar notes after viewing, select
Options
>
Save
.
•
To discard calendar notes after viewing, select
Options
>
Discard
or select
Exit
.
When you receive a calendar note or text message, a message notification appears
on the start screen. You can save the note in your calendar and set an alarm for
any date and time.