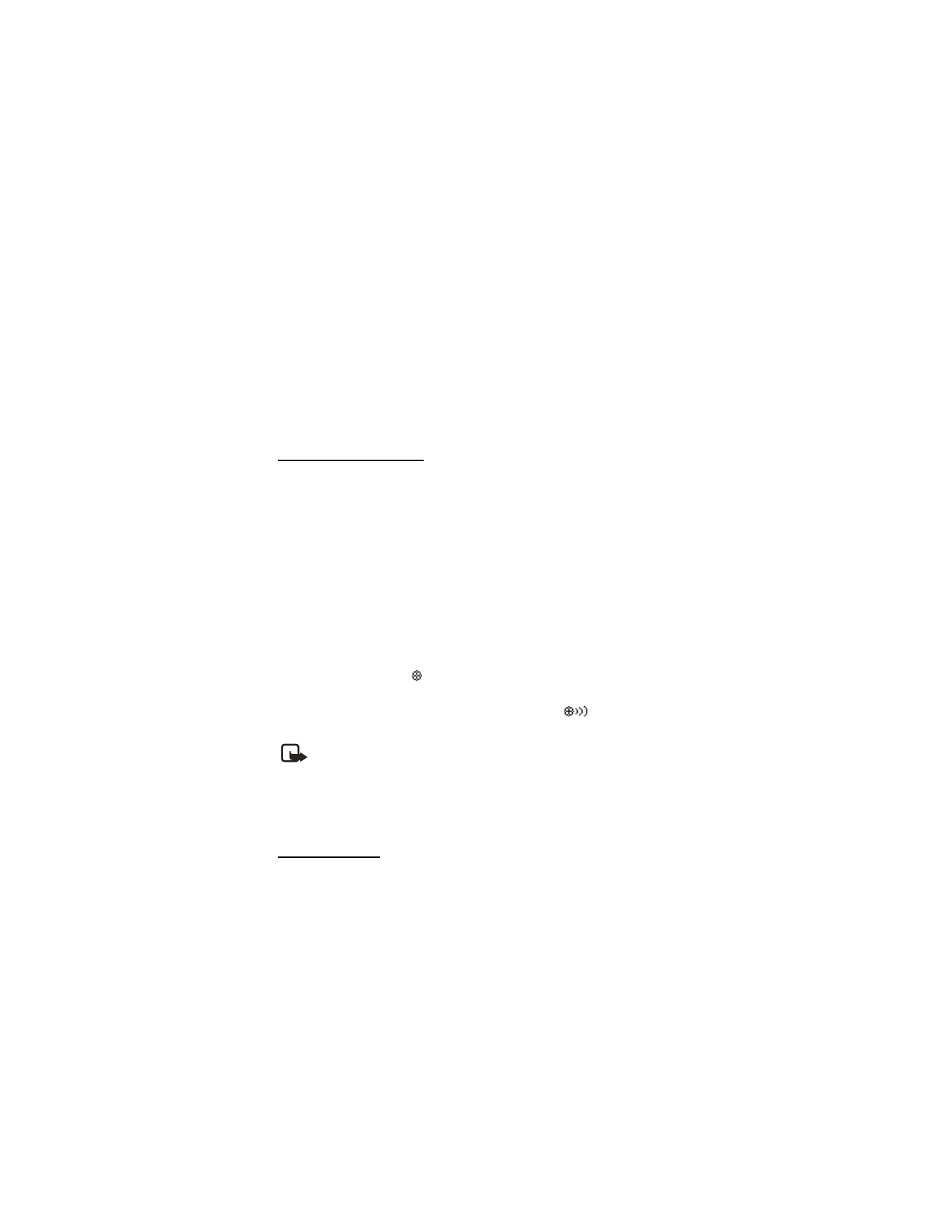
■ Call settings
Location info sharing
Location info sharing is only available for the Nokia 6236i device. Location info
sharing is a network service. See "Network Services," p. 7.
If your wireless service provider supports this feature, then location info sharing
allows the device to share position information over the network. For calls to
emergency numbers, this position information may be used by the emergency
operator to determine the position of the device. The functionality and accuracy
of this feature are dependent on the network, satellite systems, and the agency
receiving the information. This feature may not function in all areas or at all times.
In the standby mode, select
Menu
>
Settings
>
Call settings
>
Location info sharing
>
911 only
or
Location on
>
OK
or
No
.
911 only
—This is the default profile. The device location information is shared only
during an emergency call to the official emergency number programmed into your
device. The screen displays
in the upper left hand corner of the start screen.
Location on
—The device location information is shared with the network whenever
the device is powered on and activated. The screen displays
in the upper
left hand corner of the start screen.
Note: Location information will always be shared with the network during
emergency calls to the official emergency number programmed into the
device, regardless of which setting is selected. After placing an emergency
call, the device remains in emergency mode for 5 minutes. During this time,
the location information will be shared with the network. See "Emergency
calls," p. 89.
Anykey answer
Anykey answer allows you to answer an incoming call by briefly pressing any key
except the power, right selection, or end keys.
In the standby mode, select
Menu
>
Settings
>
Call settings
>
Anykey answer
>
On
or
Off
.
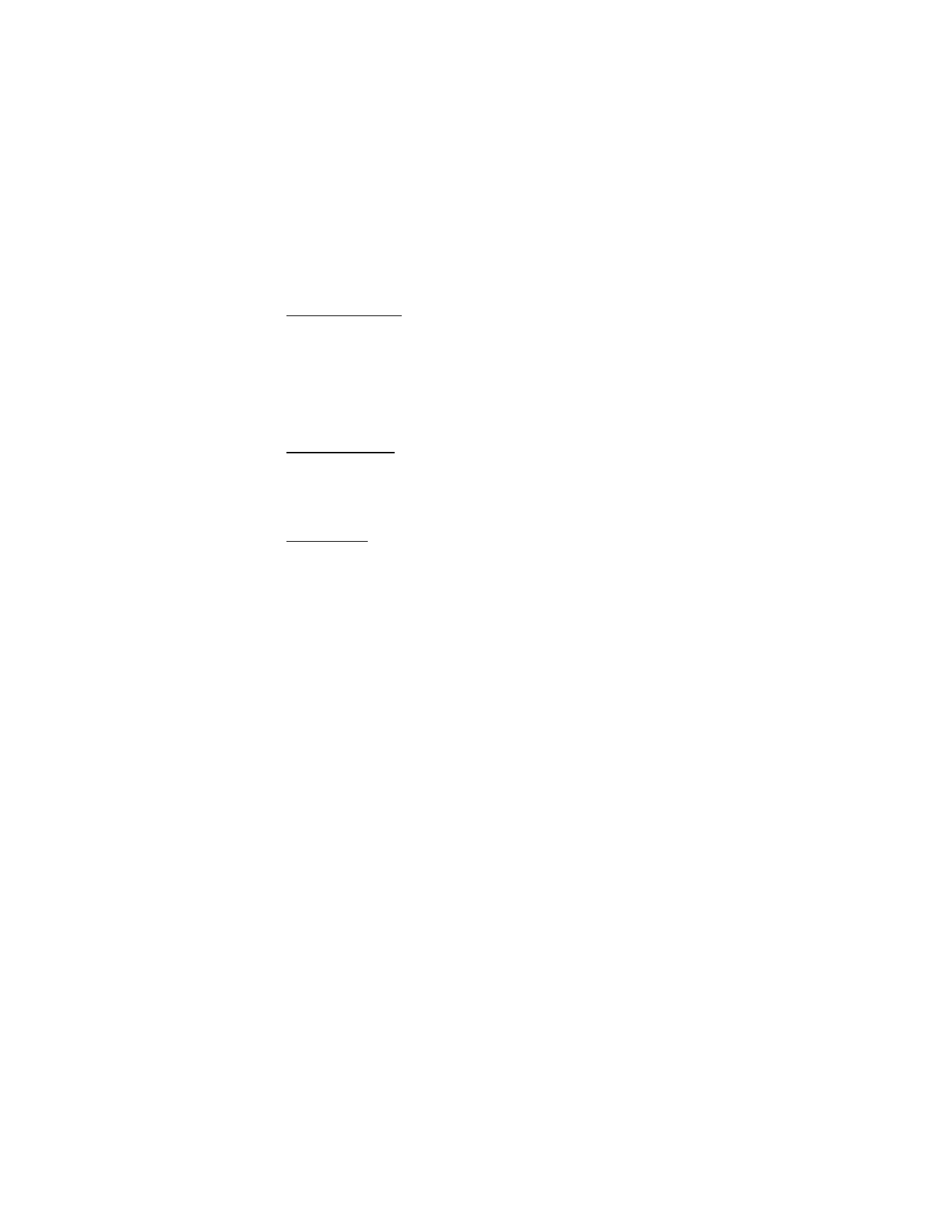
S e t t i n g s
61
Automatic redial
Occasionally, your network may experience heavy traffic, resulting in a fast busy
signal when you dial. With automatic redial activated, your device redials the
number (number of times is specified by the network), and notifies you once the
network is available.
In the standby mode, select
Menu
>
Settings
>
Call settings
>
Automatic redial
>
On
or
Off
.
1-touch dialing
You can activate or deactivate 1-touch dialing. In the standby mode, select
Menu
>
Settings
>
Call settings
>
1-touch dialing
>
On
or
Off
. See "Set up
1-touch dialing," p. 40.
Calling card
If you use a calling card for long distance calls, you can save the calling card
numbers in your device. Your device can store up to four calling cards. Contact
your calling card company for more information.
Save information
1. In the standby mode, select
Menu
>
Settings
>
Call settings
>
Calling card
.
2. Enter your lock code, and select
OK
. See "Change lock code," p. 68.
3. Scroll to one of the four card memory locations, and select
Options
>
Edit
>
OK
>
Dialing sequence
.
4. Select one of the following sequence types:
Access no.+ phone no.+ card no.
—Dial the 1-800 access number, phone
number, then the card number (plus PIN, if required).
Access no.+ card no.+ phone no.
—Dial the 1-800 access number, the card
number (plus PIN, if required), then phone number.
Prefix+ phone no.+ card no.
—Dial the prefix (numbers that must precede the
phone number) and phone number you want to dial, then the card number
(plus PIN, if required).
5. Enter the required information (access number or prefix and the card
number), and select
OK
to confirm your entries.
6. Select
Card name
, enter the card name, and select
OK
.
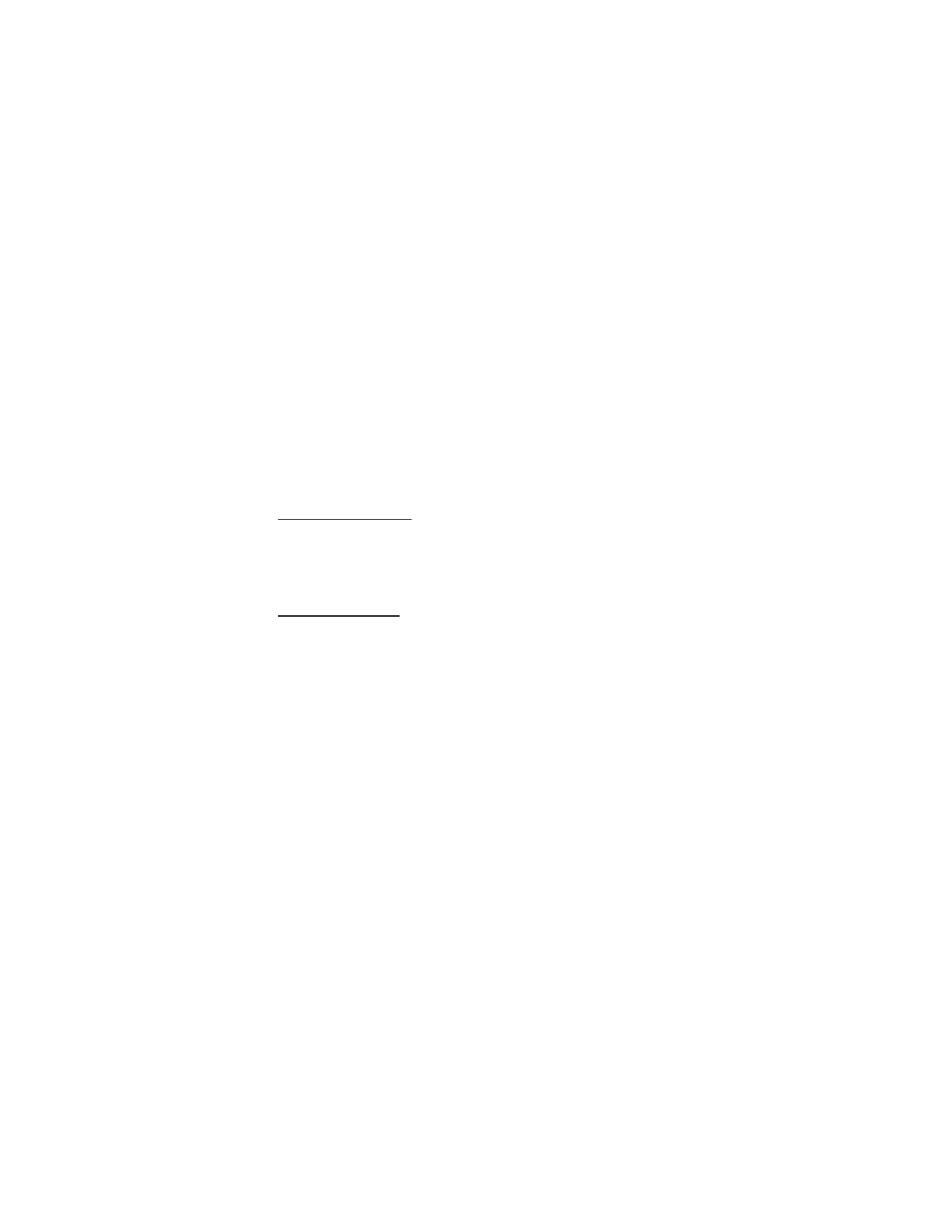
S e t t i n g s
62
Make calls
After you have saved your calling card information in your device, you can make a
call with your calling card.
1. In the standby mode, select
Menu
>
Settings
>
Call settings
>
Calling card
.
2. Enter your lock code, and select
OK
. See "Change lock code," p. 68.
3. Scroll to the calling card of your choice, and select
Options
>
Select
>
OK
.
4. Press the end key to return to the standby mode; then enter the phone number,
including any prefix (such as 0 or 1) that your calling card may require when
you make a calling card call. See your calling card for instructions.
5. Press and hold the send key for a few seconds until
Card call
is displayed.
6. When you hear the tone or system message, select
OK
.
International prefix
You can store an international dialing prefix into your device. When you enter + at
the beginning of a phone number, your device automatically inserts the international
dialing prefix that you have stored after you press the send key. See "Insert
dialing codes," p. 39.
Data and fax calls
Data and fax calling is a network service. See "Network Services," p. 7. If your
wireless service provider supports this feature, you can set up the device to send
or receive data or fax calls when a terminal, such as a PDA or PC, is connected.
For better performance during data calls, place the device on a stationary surface
with the keypad facing downward. Do not move the device by holding it in your
hand during a data call.
1. In the standby mode, select
Menu
>
Settings
>
Call settings
>
Data/fax calls
>
Incoming data/fax call
and one of the following:
Normal
—The device receives incoming calls as usual.
Data calls only
—The device receives only data calls.
Fax calls only
—The device receives only fax calls.
2. When you are finished receiving the fax or data call, repeat steps 1 and 2 and
select
Normal
.
Data transfer
You can view the transmission speed when sending or receiving data or fax calls.
In the standby mode, select
Menu
>
Settings
>
Call settings
>
Data/fax calls
>
Data rate display
>
Graphic
or
Off
.
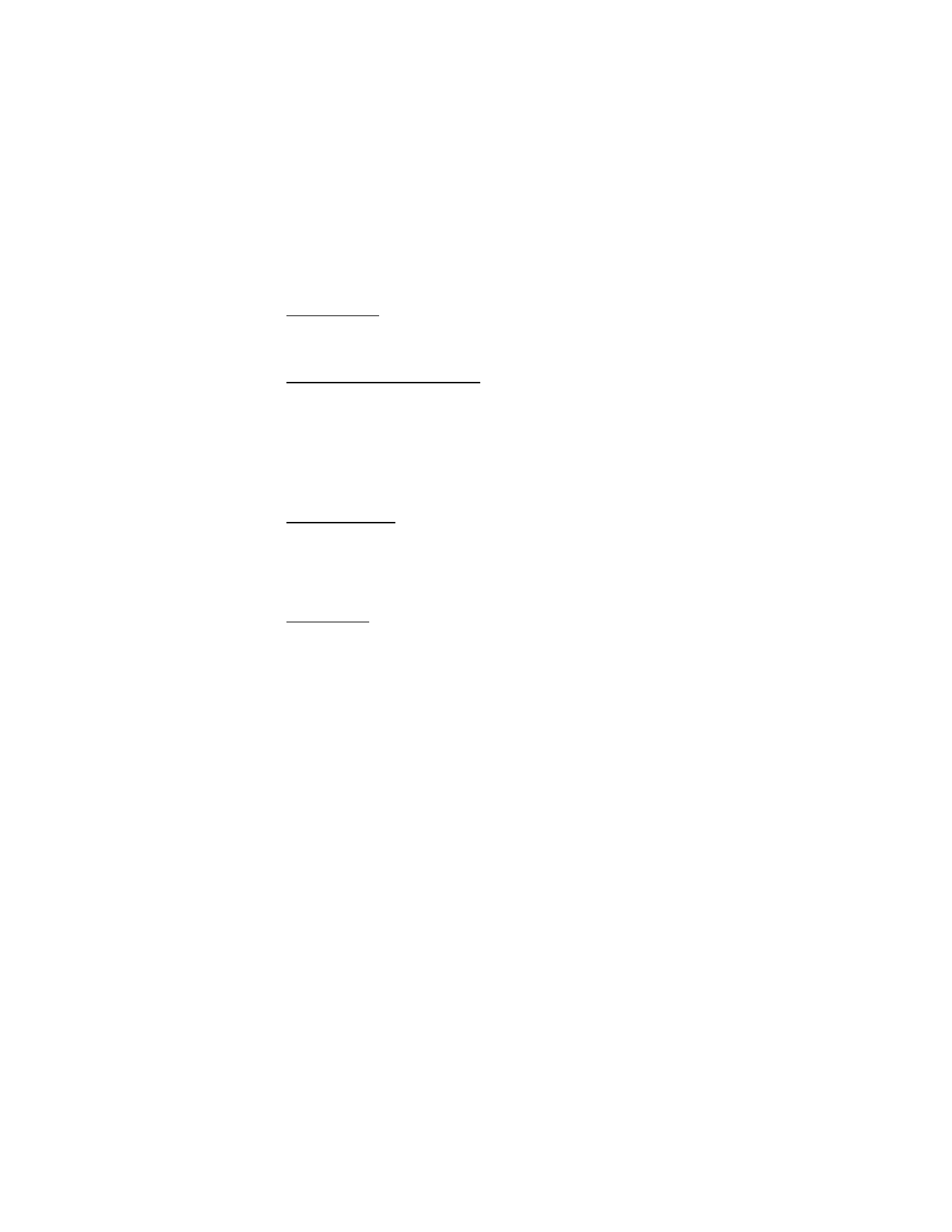
S e t t i n g s
63
Call summary
Your device can display the time spent on a call when you hang up. In the standby
mode, select
Menu
>
Settings
>
Call settings
>
Call summary
>
On
or
Off
.
Ringing tone for no caller ID
You can select a different ringing tone for calls received with no caller ID.
From the start screen, select
Menu
>
Settings
>
Call settings
>
Ringing tone for no
caller ID
>
On
or
Off
. See "Customize a profile," p. 57
,
for more information on
selecting a ringing tone.